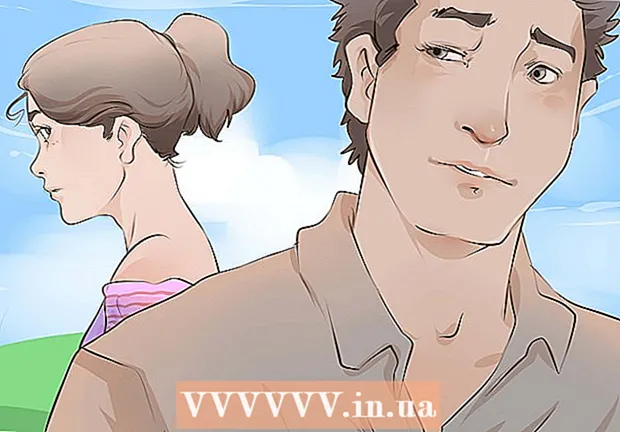Autor:
Carl Weaver
Data Creației:
25 Februarie 2021
Data Actualizării:
1 Iulie 2024

Conţinut
Emulatorul PCSX2 vă permite să rulați jocuri Playstation 2 pe computer. Tastele de control sunt configurate la prima pornire a programului, unde vi se vor oferi două plug-in-uri cu joystick: LilyPad și Pokopom. Spre deosebire de Pokopom, care acceptă doar joystick-uri (în afară de funcții avansate precum sensibilitatea la presiune), LilyPad acceptă introducerea tastaturii și a mouse-ului. Când configurarea inițială este finalizată, puteți schimba plug-in-ul activ sau reseta legăturile de taste din meniul „Setări”.
Pași
Metoda 1 din 2: Utilizarea LilyPad
 1 Conectați dispozitivul de intrare la computer. LilyPad poate utiliza o tastatură, mouse, controler Xbox 360 și controlere terțe ca controler.
1 Conectați dispozitivul de intrare la computer. LilyPad poate utiliza o tastatură, mouse, controler Xbox 360 și controlere terțe ca controler.  2 Descărcați și rulați PCSX2. Accesați http://pcsx2.net/download.html și selectați programul de instalare pentru platforma dvs. Prima lansare a programului va fi însoțită de un expert de configurare.
2 Descărcați și rulați PCSX2. Accesați http://pcsx2.net/download.html și selectați programul de instalare pentru platforma dvs. Prima lansare a programului va fi însoțită de un expert de configurare.  3 Alege limba. Limba sistemului va fi selectată în mod implicit. Faceți clic pe „Înainte” pentru a continua configurarea pluginurilor.
3 Alege limba. Limba sistemului va fi selectată în mod implicit. Faceți clic pe „Înainte” pentru a continua configurarea pluginurilor.  4 Selectați „LilyPad” din meniul derulant „PAD”. Meniul PAD este al doilea în lista de pluginuri.
4 Selectați „LilyPad” din meniul derulant „PAD”. Meniul PAD este al doilea în lista de pluginuri.  5 Faceți clic pe Configurare în dreapta meniului PAD pentru a naviga la o listă de opțiuni pentru configurarea plug-in-ului LilyPad.
5 Faceți clic pe Configurare în dreapta meniului PAD pentru a naviga la o listă de opțiuni pentru configurarea plug-in-ului LilyPad. 6 Selectați „Pad 1”. Această filă este situată în partea de sus a ferestrei și este utilizată pentru a personaliza tastele de control ale dispozitivului conectat. În partea dreaptă a ferestrei sunt butoane interactive care vă permit să atribuiți o cheie fiecărui buton de pe controlerul dvs. PS2.
6 Selectați „Pad 1”. Această filă este situată în partea de sus a ferestrei și este utilizată pentru a personaliza tastele de control ale dispozitivului conectat. În partea dreaptă a ferestrei sunt butoane interactive care vă permit să atribuiți o cheie fiecărui buton de pe controlerul dvs. PS2.  7 Apăsați butonul pentru a intra în modul de editare. De exemplu, pentru a atribui o cheie butonului Triunghi de pe controlerul dvs. PS2, apăsați Triunghi.
7 Apăsați butonul pentru a intra în modul de editare. De exemplu, pentru a atribui o cheie butonului Triunghi de pe controlerul dvs. PS2, apăsați Triunghi.  8 Apăsați tasta sau butonul pe care doriți să îl legați de acest buton. Noua configurație va apărea în lista legărilor salvate din partea stângă a ferestrei.
8 Apăsați tasta sau butonul pe care doriți să îl legați de acest buton. Noua configurație va apărea în lista legărilor salvate din partea stângă a ferestrei.  9 Repetați aceiași pași pentru celelalte butoane de pe controler. Butoanele care nu sunt legate de cheie nu vor funcționa.
9 Repetați aceiași pași pentru celelalte butoane de pe controler. Butoanele care nu sunt legate de cheie nu vor funcționa.  10 Ajustați sensibilitatea ”(opțional). Glisorul de sensibilitate este situat în secțiunea Configurare legare din fereastra de preferințe. Deplasați glisorul spre stânga pentru a reduce sensibilitatea sau spre dreapta pentru ao crește.
10 Ajustați sensibilitatea ”(opțional). Glisorul de sensibilitate este situat în secțiunea Configurare legare din fereastra de preferințe. Deplasați glisorul spre stânga pentru a reduce sensibilitatea sau spre dreapta pentru ao crește. - Sensibilitatea poate fi ajustată pentru toate butoanele, dar este de obicei cea mai eficientă cu mișcările declanșatoare sau analogice pentru a captura apăsările parțiale ale butoanelor.
- În mod similar, puteți utiliza glisorul Zonei moarte / Insensibilitate pentru a seta o fereastră de așteptare, în cadrul căreia programul nu va înregistra o apăsare parțială a tastei.
 11 Porniți și configurați „Turbo” (opțional). Bifați caseta de lângă Turbo din secțiunea Snapping Options din Preferințe pentru a activa modul Turbo.
11 Porniți și configurați „Turbo” (opțional). Bifați caseta de lângă Turbo din secțiunea Snapping Options din Preferințe pentru a activa modul Turbo. - Modul Turbo reproduce o apăsare rapidă a unui buton când este ținut apăsat. Aceasta este o caracteristică utilă pentru jocurile în care trebuie să apăsați rapid butoanele, dar va fi o piedică în cazurile în care butonul trebuie ținut apăsat.
 12 Faceți clic pe Ștergere selectată (opțional). Selectați o ancoră din lista din stânga și faceți clic pe acest buton pentru a elimina ancora.
12 Faceți clic pe Ștergere selectată (opțional). Selectați o ancoră din lista din stânga și faceți clic pe acest buton pentru a elimina ancora. - Butonul Ștergeți toate va șterge toate linkurile. Rețineți că această acțiune nu va reseta modificările, ci va elimina toate legările pentru dispozitiv.
 13 Configurați un al doilea dispozitiv de intrare (opțional). Selectați „Pad 2” și repetați pașii anteriori pentru a configura butoanele pentru al doilea utilizator.
13 Configurați un al doilea dispozitiv de intrare (opțional). Selectați „Pad 2” și repetați pașii anteriori pentru a configura butoanele pentru al doilea utilizator.  14 Schimbați API-ul de intrare dacă întâmpinați probleme. Pentru depanare, deschideți fila General și încercați să comutați API-ul pentru tipul de intrare pe care îl utilizați. Handlerele de comandă alternative pot funcționa mai bine cu anumite dispozitive de intrare.
14 Schimbați API-ul de intrare dacă întâmpinați probleme. Pentru depanare, deschideți fila General și încercați să comutați API-ul pentru tipul de intrare pe care îl utilizați. Handlerele de comandă alternative pot funcționa mai bine cu anumite dispozitive de intrare. - Parametrii API sunt împărțiți pe dispozitive de intrare: tastatură, mouse și dispozitive de joc (controler).
 15 Faceți clic pe Aplicare sau pe OK pentru a salva setările. Butonul „OK” va închide fereastra.
15 Faceți clic pe Aplicare sau pe OK pentru a salva setările. Butonul „OK” va închide fereastra.
Metoda 2 din 2: Utilizarea Pokopom
 1 Conectați dispozitivul de intrare la computer. Pokopom acceptă doar intrarea controlerului și poate activa funcții precum vibrația și sensibilitatea la presiune. Pokopom acceptă, de asemenea, controlere în stil chitară, precum cele utilizate în jocurile Guitar Hero.
1 Conectați dispozitivul de intrare la computer. Pokopom acceptă doar intrarea controlerului și poate activa funcții precum vibrația și sensibilitatea la presiune. Pokopom acceptă, de asemenea, controlere în stil chitară, precum cele utilizate în jocurile Guitar Hero.  2 Descărcați și rulați PCSX2. Accesați http://pcsx2.net/download.html și selectați programul de instalare pentru platforma dvs. Prima lansare a programului va fi însoțită de un expert de configurare.
2 Descărcați și rulați PCSX2. Accesați http://pcsx2.net/download.html și selectați programul de instalare pentru platforma dvs. Prima lansare a programului va fi însoțită de un expert de configurare.  3 Alege limba. Limba sistemului va fi selectată în mod implicit. Faceți clic pe „Înainte” pentru a continua configurarea pluginurilor.
3 Alege limba. Limba sistemului va fi selectată în mod implicit. Faceți clic pe „Înainte” pentru a continua configurarea pluginurilor.  4 Selectați „Pokopom” din meniul derulant „PAD”. Meniul PAD este al doilea în lista de pluginuri.
4 Selectați „Pokopom” din meniul derulant „PAD”. Meniul PAD este al doilea în lista de pluginuri.  5 Faceți clic pe Configurare în dreapta meniului PAD pentru a merge la lista de opțiuni pentru configurarea pluginului Pokopom.
5 Faceți clic pe Configurare în dreapta meniului PAD pentru a merge la lista de opțiuni pentru configurarea pluginului Pokopom. 6 Selectați controlerul Xinput. Selectați dispozitivul sub Xinput Controller în colțul din stânga sus al ferestrei. Nu modificați această valoare dacă conectați un singur gamepad la computer.
6 Selectați controlerul Xinput. Selectați dispozitivul sub Xinput Controller în colțul din stânga sus al ferestrei. Nu modificați această valoare dacă conectați un singur gamepad la computer. - Xinput acceptă emularea automată a controlerului PS2 cu controlerul Xbox360. Butoanele vor fi mapate automat cu omologii lor de pe controlerul PS2.
- Xinput este inclus în pachet cu Pokopom, deci nu este nevoie să îl descărcați separat.
- Pentru remaparea butoanelor minore, selectați Butoanele Swap [X] [O] din categoria Diverse pentru a schimba cele două funcții împreună.
 7 Reglați direcțiile axelor joystick-ului analogic. În secțiunile „Stick stâng” și „Stick dreapta”, care se află în colțul din dreapta jos al ferestrei, puteți schimba axele stânga / dreapta și x / y, care sunt responsabile pentru direcția stickurilor analogice.
7 Reglați direcțiile axelor joystick-ului analogic. În secțiunile „Stick stâng” și „Stick dreapta”, care se află în colțul din dreapta jos al ferestrei, puteți schimba axele stânga / dreapta și x / y, care sunt responsabile pentru direcția stickurilor analogice. - Capacitatea de a regla axele este de obicei disponibilă în fiecare joc, deci faceți modificări numai dacă doriți ca setarea să fie consecventă în toate jocurile și funcțiile meniului.
 8 Ajustați parametrul Deadzone. Deplasați glisorul Deadzone spre dreapta pentru a lărgi zona în care programul va ignora intrarea atunci când mutați stick-ul analogic sau spre stânga pentru al restrânge.
8 Ajustați parametrul Deadzone. Deplasați glisorul Deadzone spre dreapta pentru a lărgi zona în care programul va ignora intrarea atunci când mutați stick-ul analogic sau spre stânga pentru al restrânge. - Glisorul Anti-Deadzone poate fi folosit și pentru a face emulatorul să încerce să ocolească zonele moarte deja implementate în jocuri.
- Fiecare stick analogic are o setare diferită de bandă moartă.
 9 Reglați parametrii de vibrație. Deplasați glisorul spre stânga pentru a reduce intensitatea vibrațiilor sau spre dreapta pentru ao crește.
9 Reglați parametrii de vibrație. Deplasați glisorul spre stânga pentru a reduce intensitatea vibrațiilor sau spre dreapta pentru ao crește. - Pentru ca această caracteristică să funcționeze, utilizați un gamepad cu vibrații.
- Această caracteristică va genera vibrații numai în jocurile care o susțin.
 10 Faceți clic pe Restore Defaults (opțional). Aceasta va reseta toți parametrii la valorile lor inițiale. Deoarece legăturile butoanelor nu pot fi modificate, configurarea controlerului poate fi finalizată în acest moment.
10 Faceți clic pe Restore Defaults (opțional). Aceasta va reseta toți parametrii la valorile lor inițiale. Deoarece legăturile butoanelor nu pot fi modificate, configurarea controlerului poate fi finalizată în acest moment.  11 Configurați un al doilea dispozitiv de intrare (opțional). Selectați „Controler 2” în colțul din stânga sus și repetați pașii anteriori pentru a configura controlerul pentru al doilea utilizator.
11 Configurați un al doilea dispozitiv de intrare (opțional). Selectați „Controler 2” în colțul din stânga sus și repetați pașii anteriori pentru a configura controlerul pentru al doilea utilizator.  12 Faceți clic pe OK. Aceasta va salva configurațiile controlerului și va închide fereastra de setări.
12 Faceți clic pe OK. Aceasta va salva configurațiile controlerului și va închide fereastra de setări.
sfaturi
- Aveți grijă când legați tastele cu LilyPad. Emulatorul vă permite să legați mai multe acțiuni la un singur buton / tastă și invers. Dacă vă înșelați, poate provoca o anumită confuzie în timpul jocului.
- Controlerele Xbox au suport de driver încorporat în Windows. Acest lucru evită potențialele probleme de compatibilitate în timp ce jucați pe emulator.
- Dacă întâmpinați probleme, asigurați-vă că computerul dvs. îndeplinește cerințele de sistem pentru a sprijini emulatorul.