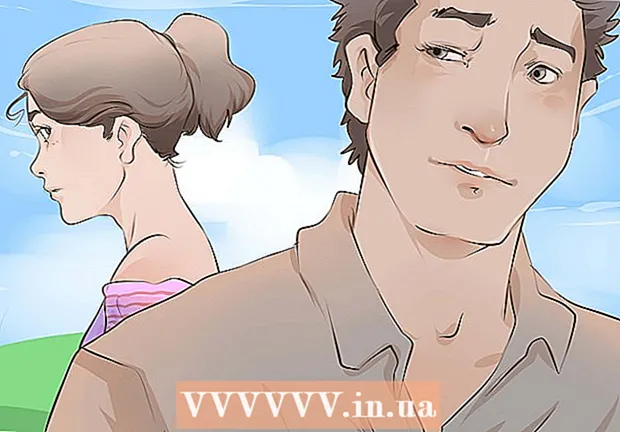Autor:
Clyde Lopez
Data Creației:
20 Iulie 2021
Data Actualizării:
1 Iulie 2024

Conţinut
- Pași
- Metoda 1 din 4: Drag and Drop (Computer)
- Metoda 2 din 4: Meniu Setări (Computer)
- Metoda 3 din 4: pe dispozitivele Android
- Metoda 4 din 4: Eliminați paginile de pornire rău intenționate (computer)
- sfaturi
- Avertizări
Schimbând pagina de pornire (start) din Mozilla Firefox, configurați acest browser după bunul plac. Orice site poate fi configurat rapid și ușor ca o pagină de start. Dacă modificările pe care le-ați făcut nu funcționează, accesați ultima secțiune a acestui articol pentru a afla cum să găsiți și să neutralizați malware-ul.
Pași
Metoda 1 din 4: Drag and Drop (Computer)
 1 Porniți Firefox. Pentru a face acest lucru, faceți dublu clic pe pictograma Firefox de pe desktop.
1 Porniți Firefox. Pentru a face acest lucru, faceți dublu clic pe pictograma Firefox de pe desktop.  2 Deschideți site-ul și accesați pagina pe care doriți să o setați ca pagină de pornire a browserului.
2 Deschideți site-ul și accesați pagina pe care doriți să o setați ca pagină de pornire a browserului.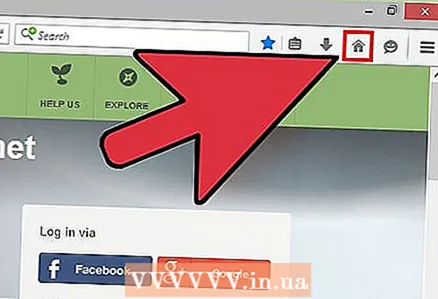 3 Trageți fila pe pictograma de pornire. Apăsați și mențineți apăsată o filă de pagină deschisă, apoi glisați-o pe pictograma paginii de pornire (asemănătoare casei).
3 Trageți fila pe pictograma de pornire. Apăsați și mențineți apăsată o filă de pagină deschisă, apoi glisați-o pe pictograma paginii de pornire (asemănătoare casei). - Filele sunt afișate în partea de sus a ferestrei Firefox; fiecare dintre ele are numele site-ului (pagina) și sigla acestuia.
- Pictograma paginii de pornire se află de obicei sub sau în dreapta barei de adrese. Dacă nu puteți găsi această pictogramă, faceți clic dreapta (Control + Faceți clic pe Mac OS) pe spațiul gol de lângă orice filă. Faceți clic pe Modificare, în lista care se deschide, găsiți pictograma paginii de pornire și trageți-o în orice bară de instrumente.
 4 În fereastra care se deschide solicitându-vă să confirmați decizia de a schimba pagina de pornire, faceți clic pe Da
4 În fereastra care se deschide solicitându-vă să confirmați decizia de a schimba pagina de pornire, faceți clic pe Da - Dacă această metodă nu a funcționat, accesați secțiunea următoare.
Metoda 2 din 4: Meniu Setări (Computer)
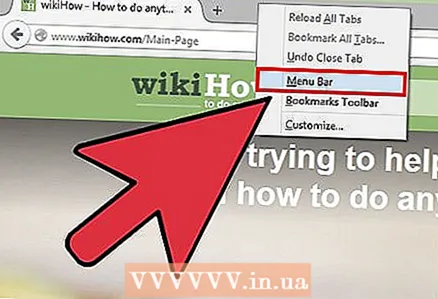 1 Afișați bara de meniu. În unele versiuni de Windows, bara de meniu este ascunsă în mod implicit. Afișați-l folosind una dintre următoarele metode (poate fi necesar să utilizați mai multe metode):
1 Afișați bara de meniu. În unele versiuni de Windows, bara de meniu este ascunsă în mod implicit. Afișați-l folosind una dintre următoarele metode (poate fi necesar să utilizați mai multe metode): - Apăsați Alt.
- Apăsați F10.
- Faceți clic dreapta pe un spațiu gol din bara de file și selectați Bara de meniu.
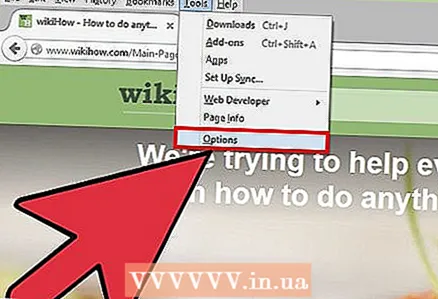 2 Faceți clic pe butonul meniului Firefox (stânga sau dreapta sus) și selectați Preferințe din lista care apare. Setările browserului se vor deschide (într-o filă nouă sau fereastră pop-up).
2 Faceți clic pe butonul meniului Firefox (stânga sau dreapta sus) și selectați Preferințe din lista care apare. Setările browserului se vor deschide (într-o filă nouă sau fereastră pop-up). - În unele versiuni de Firefox, în loc de Preferințe, faceți clic pe Opțiuni.
 3 Afișați pagina de pornire la pornirea browserului. Faceți clic pe fila General și din meniul derulant Când Firefox pornește, selectați Afișare acasă.
3 Afișați pagina de pornire la pornirea browserului. Faceți clic pe fila General și din meniul derulant Când Firefox pornește, selectați Afișare acasă. - Dacă nu puteți găsi acest meniu, accesați fila General.
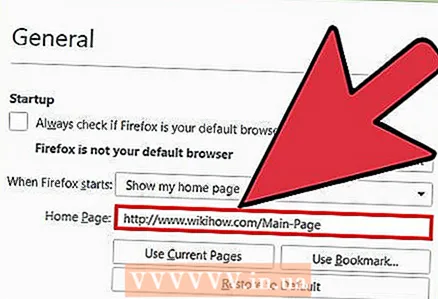 4 Schimbarea paginii de pornire. Sub meniul „Când pornește Firefox”, găsiți linia „Acasă:”. Setați pagina de pornire într-unul din următoarele moduri:
4 Schimbarea paginii de pornire. Sub meniul „Când pornește Firefox”, găsiți linia „Acasă:”. Setați pagina de pornire într-unul din următoarele moduri: - În linia specificată, introduceți adresa paginii dorite. Dacă doriți să se deschidă mai multe pagini la pornirea Firefox, separați-le URL-urile cu o conductă (|).
- Faceți clic pe Utilizați paginile actuale pentru a seta toate paginile deschise în prezent ca acasă.
- Faceți clic pe Utilizați marcaj pentru a seta pagina de pornire marcată.
- Faceți clic pe Restaurare la valorile implicite pentru a reveni la pagina principală implicită.
Metoda 3 din 4: pe dispozitivele Android
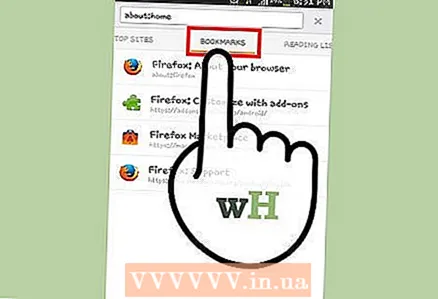 1 Pe dispozitivele Android, pagina de pornire implicită (în Firefox) este pagina care listează site-urile dvs. cele mai frecvent vizitate. Pentru a deschide pagina principală, faceți clic pe bara de titlu, apoi faceți clic pe Marcaje - Pagina principală.
1 Pe dispozitivele Android, pagina de pornire implicită (în Firefox) este pagina care listează site-urile dvs. cele mai frecvent vizitate. Pentru a deschide pagina principală, faceți clic pe bara de titlu, apoi faceți clic pe Marcaje - Pagina principală. 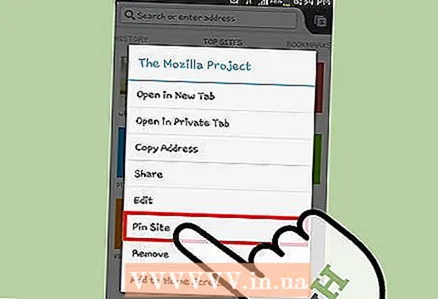 2 Fixați site-ul pe pagina dvs. de pornire. Pe pagina de pornire, faceți clic și țineți apăsat pe site-ul pe care doriți să-l fixați. Din meniul pop-up, faceți clic pe Fixare site pentru a-l păstra permanent în lista de site-uri de pe pagina dvs. de pornire.
2 Fixați site-ul pe pagina dvs. de pornire. Pe pagina de pornire, faceți clic și țineți apăsat pe site-ul pe care doriți să-l fixați. Din meniul pop-up, faceți clic pe Fixare site pentru a-l păstra permanent în lista de site-uri de pe pagina dvs. de pornire. 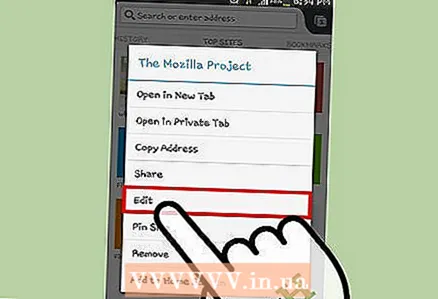 3 Adăugați un site nou la pagina dvs. de pornire. Dacă site-ul pe care îl doriți nu apare în lista de site-uri de pe pagina principală, faceți clic și țineți apăsat pe orice site pe care nu îl doriți în listă. În meniul pop-up, faceți clic pe Editați și introduceți adresa URL a site-ului dorit sau selectați-l din marcajele dvs.
3 Adăugați un site nou la pagina dvs. de pornire. Dacă site-ul pe care îl doriți nu apare în lista de site-uri de pe pagina principală, faceți clic și țineți apăsat pe orice site pe care nu îl doriți în listă. În meniul pop-up, faceți clic pe Editați și introduceți adresa URL a site-ului dorit sau selectați-l din marcajele dvs. 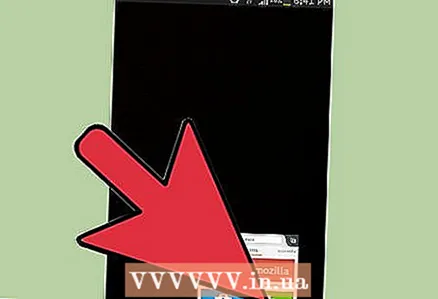 4 Închideți browserul. Dacă treceți la o altă aplicație, browserul va rula în fundal. Dacă doriți să vedeți site-urile fixate pe pagina principală a browserului la următoarea lansare a browserului, faceți clic pe pictograma meniu și selectați Exit.
4 Închideți browserul. Dacă treceți la o altă aplicație, browserul va rula în fundal. Dacă doriți să vedeți site-urile fixate pe pagina principală a browserului la următoarea lansare a browserului, faceți clic pe pictograma meniu și selectați Exit.
Metoda 4 din 4: Eliminați paginile de pornire rău intenționate (computer)
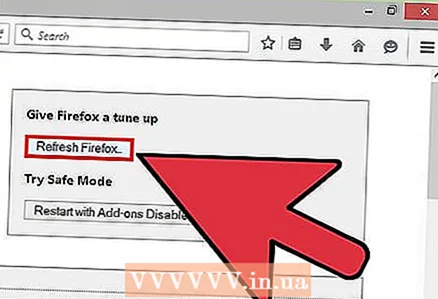 1 Resetați Firefox. Dacă pagina de pornire pe care ați setat-o se modifică automat (adică fără știrea dvs.), resetați preferințele Firefox. Vă rugăm să rețineți că acest lucru va elimina toate extensiile și suplimentele browserului, dar marcajele și parolele salvate vor fi păstrate.
1 Resetați Firefox. Dacă pagina de pornire pe care ați setat-o se modifică automat (adică fără știrea dvs.), resetați preferințele Firefox. Vă rugăm să rețineți că acest lucru va elimina toate extensiile și suplimentele browserului, dar marcajele și parolele salvate vor fi păstrate. 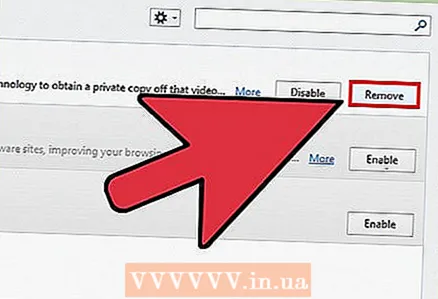 2 Eliminați programele de completare rău intenționate. Astfel de programe de completare vă pot configura pagina de pornire și vă pot împiedica să o schimbați. În acest caz, faceți următoarele:
2 Eliminați programele de completare rău intenționate. Astfel de programe de completare vă pot configura pagina de pornire și vă pot împiedica să o schimbați. În acest caz, faceți următoarele: - Apăsați butonul meniu (pictograma cu trei linii orizontale).
- Faceți clic pe Suplimente.
- Pentru fiecare supliment pe care nu îl cunoașteți, faceți clic pe Dezinstalare.
- Apoi reporniți Firefox.
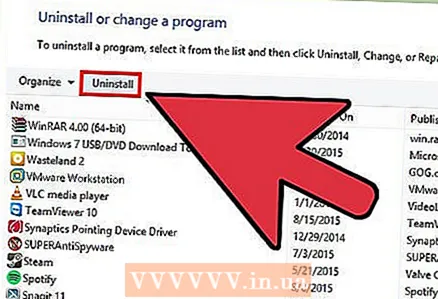 3 Ștergeți pagina de pornire Babylon. Babylon este un software de traducere care modifică pagina de pornire și alte setări ale browserului și împiedică editarea acestora. Pentru a dezinstala Babylon procedați în felul următor:
3 Ștergeți pagina de pornire Babylon. Babylon este un software de traducere care modifică pagina de pornire și alte setări ale browserului și împiedică editarea acestora. Pentru a dezinstala Babylon procedați în felul următor: - Pe Windows. Deschideți Panoul de control și faceți clic pe Dezinstalare program. Găsiți „Babylon” în lista de programe și faceți clic pe Dezinstalare de lângă acest program. Repetați procesul descris pentru „Bara de instrumente Babylon”, „Babylon Browser Manager”, „Babylon Browser Protection” (dacă astfel de programe sunt prezente în lista de programe). Acum dezinstalați suplimentul Babylon în browserul dvs. (așa cum este descris mai sus).
- Pe Mac OS. Găsiți „Babylon” în folderul Aplicații. Trageți acest program în coșul de gunoi. Acum deschideți Finder și faceți clic pe Empty Trash. Eliminați programul de completare Babylon din browser (așa cum este descris mai sus).
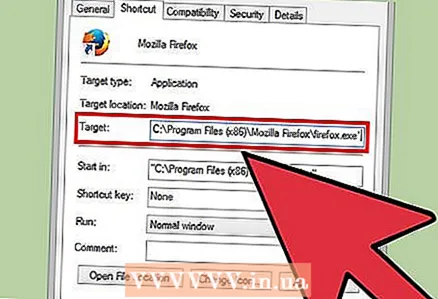 4 Schimbați proprietățile Firefox (numai Windows). Dacă metodele de mai sus nu au funcționat, faceți clic dreapta pe pictograma Firefox (de exemplu, pe desktop) și faceți clic pe Proprietăți. În fila Comandă rapidă, găsiți linia „Obiect”. Dacă această linie conține o adresă de pagină web, eliminați-o, precum și ghilimelele care conțin adresa. Nu eliminați alte informații de pe linia „Obiect”.
4 Schimbați proprietățile Firefox (numai Windows). Dacă metodele de mai sus nu au funcționat, faceți clic dreapta pe pictograma Firefox (de exemplu, pe desktop) și faceți clic pe Proprietăți. În fila Comandă rapidă, găsiți linia „Obiect”. Dacă această linie conține o adresă de pagină web, eliminați-o, precum și ghilimelele care conțin adresa. Nu eliminați alte informații de pe linia „Obiect”. - Dacă aveți mai multe comenzi rapide Firefox pe sistemul dvs., urmați procesul descris pentru fiecare.
- Pentru a evita probleme similare în viitor, atunci când solicitați oricărui program să facă modificări la setările browserului, faceți clic pe „Nu”.
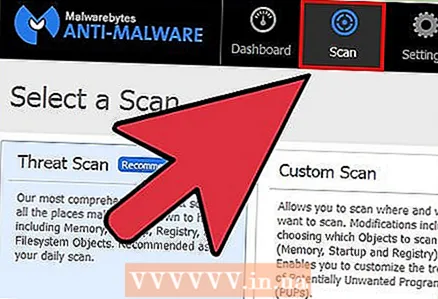 5 Eliminați programele malware. Dacă nu puteți remedia problema, atunci cel mai probabil sistemul este infectat cu programe malware. În acest caz, ștergeți-l.
5 Eliminați programele malware. Dacă nu puteți remedia problema, atunci cel mai probabil sistemul este infectat cu programe malware. În acest caz, ștergeți-l.
sfaturi
- Deschideți pagina pe care doriți să o creați, apoi faceți clic pe „Utilizați pagina curentă” (în setările browserului, sub linia „Pagina principală”).
- Asigurați-vă că noua pagină de pornire nu interferează cu munca altor utilizatori de computer.
Avertizări
- Nu uitați să introduceți prefixul http: // sau https: // înainte de adresa paginii.