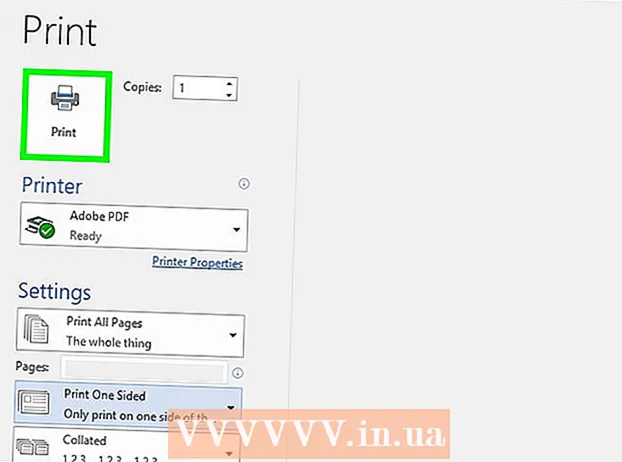Autor:
William Ramirez
Data Creației:
20 Septembrie 2021
Data Actualizării:
1 Iulie 2024

Conţinut
Poate din motive de securitate, pentru backup-uri sau pentru partajarea ulterioară, veți dori într-o zi să vă salvați e-mailurile sau atașamentele în cloud. Dacă folosești Gmail, atunci ai noroc. Deoarece aceste două servicii sunt deținute de Google, Google Drive este integrat în Gmail. E-mailurile sau atașamentele Gmail pot fi salvate direct pe Google Drive fără a părăsi pagina de e-mail. E-mailurile și atașamentele pot fi trimise la Google Drive cu doar câteva clicuri. Nu mai trebuie să răsfoiți serviciul de poștă electronică în căutarea literelor și fișierelor necesare. Toate acestea pot fi organizate și organizate convenabil în Google Drive.
Pași
Metoda 1 din 2: Cum să salvați e-mailurile
 1 Accesați Gmail. Deschideți o nouă filă de browser, tastați https://www.gmail.com în bara de adrese și apăsați Enter. Veți fi direcționat la pagina de autentificare Gmail.
1 Accesați Gmail. Deschideți o nouă filă de browser, tastați https://www.gmail.com în bara de adrese și apăsați Enter. Veți fi direcționat la pagina de autentificare Gmail.  2 Conecteaza-te la contul tau. Introduceți adresa de e-mail și parola în câmpurile furnizate, apoi faceți clic pe butonul „Autentificare”.
2 Conecteaza-te la contul tau. Introduceți adresa de e-mail și parola în câmpurile furnizate, apoi faceți clic pe butonul „Autentificare”. - În mod implicit, veți fi redirecționat către Mesaje primite. Toate scrisorile pe care le-ați primit sunt localizate aici.
 3 Selectați o literă. Răsfoiți prin folderele dvs. de e-mail și selectați-l pe cel pe care doriți să îl salvați pe Google Drive. Faceți clic pe scrisoare pentru ao deschide.
3 Selectați o literă. Răsfoiți prin folderele dvs. de e-mail și selectați-l pe cel pe care doriți să îl salvați pe Google Drive. Faceți clic pe scrisoare pentru ao deschide.  4 Porniți funcția de imprimare a unei scrisori. Există o pictogramă de imprimare în antetul subiectului (în partea dreaptă). Faceți clic pe acesta și se va deschide o nouă pagină de pregătire a tipăririi.
4 Porniți funcția de imprimare a unei scrisori. Există o pictogramă de imprimare în antetul subiectului (în partea dreaptă). Faceți clic pe acesta și se va deschide o nouă pagină de pregătire a tipăririi. - Apare caseta de dialog Imprimare. Aici puteți seta opțiuni de imprimare.
 5 Selectați imprimanta. În fereastra de imprimare, puteți selecta o altă imprimantă sau dispozitiv de imprimare. Acest lucru se poate face în câmpul „Destinație”. Faceți clic pe butonul „Modificare” de sub imprimanta implicită.
5 Selectați imprimanta. În fereastra de imprimare, puteți selecta o altă imprimantă sau dispozitiv de imprimare. Acest lucru se poate face în câmpul „Destinație”. Faceți clic pe butonul „Modificare” de sub imprimanta implicită.  6 Configurați „Google Cloud Print”. Odată ajuns pe pagină cu imprimante sau dispozitive de imprimare disponibile și conectate, derulați în jos până găsiți „Google Cloud Print”. Selectați opțiunea „Salvați pe Google Drive”.
6 Configurați „Google Cloud Print”. Odată ajuns pe pagină cu imprimante sau dispozitive de imprimare disponibile și conectate, derulați în jos până găsiți „Google Cloud Print”. Selectați opțiunea „Salvați pe Google Drive”. - Destinația va fi „Salvare pe Google Drive” în fereastra de tipărire.
 7 Salva. Faceți clic pe butonul Salvare din partea de sus a ferestrei pentru a trimite e-mailul la un fișier digital și a-l salva pe Google Drive.
7 Salva. Faceți clic pe butonul Salvare din partea de sus a ferestrei pentru a trimite e-mailul la un fișier digital și a-l salva pe Google Drive.  8 Deschideți Google Drive. E-mailul va fi salvat în format PDF. Se va deschide imediat în Google Drive. Acum puteți lucra cu acest e-mail în același mod ca și cu orice alt fișier de pe Google Drive. Accesați https://drive.google.com în browserul dvs.
8 Deschideți Google Drive. E-mailul va fi salvat în format PDF. Se va deschide imediat în Google Drive. Acum puteți lucra cu acest e-mail în același mod ca și cu orice alt fișier de pe Google Drive. Accesați https://drive.google.com în browserul dvs.
Metoda 2 din 2: Cum se salvează atașamentele
 1 Accesați Gmail. Deschideți o nouă filă de browser, tastați https://www.gmail.com în bara de adrese și apăsați Enter. Veți fi direcționat la pagina de autentificare Gmail.
1 Accesați Gmail. Deschideți o nouă filă de browser, tastați https://www.gmail.com în bara de adrese și apăsați Enter. Veți fi direcționat la pagina de autentificare Gmail.  2 Conecteaza-te la contul tau. Introduceți adresa de e-mail și parola în câmpurile furnizate, apoi faceți clic pe butonul „Autentificare”.
2 Conecteaza-te la contul tau. Introduceți adresa de e-mail și parola în câmpurile furnizate, apoi faceți clic pe butonul „Autentificare”. - În mod implicit, vă veți găsi în folderul Mesaje primite, care conține toate e-mailurile pe care le primiți.
 3 Selectați o literă. Răsfoiți prin folderele dvs. de e-mail și selectați-l pe cel pe care doriți să îl salvați pe Google Drive. Faceți clic pe scrisoare pentru ao deschide.
3 Selectați o literă. Răsfoiți prin folderele dvs. de e-mail și selectați-l pe cel pe care doriți să îl salvați pe Google Drive. Faceți clic pe scrisoare pentru ao deschide.  4 Salvați atașamentul. Atașamentele se află în partea de jos a scrisorii. Plasați cursorul peste atașamentul pe care doriți să îl salvați pe Google Drive și vor apărea două pictograme.
4 Salvați atașamentul. Atașamentele se află în partea de jos a scrisorii. Plasați cursorul peste atașamentul pe care doriți să îl salvați pe Google Drive și vor apărea două pictograme. - Prima pictogramă se numește „Descărcare” și o puteți folosi pentru a descărca fișierul pe computer.
- A doua pictogramă se numește „Salvare pe disc”. Dacă faceți clic pe acesta, fișierul va fi trimis la Google Drive.
- Faceți clic pe a doua pictogramă cu sigla Google Drive. Fișierul atașament va fi copiat imediat pe Google Drive.
 5 Salvați toate atașamentele. Dacă doriți să salvați imediat toate atașamentele din literă, accesați partea de jos a scrisorii, unde se află. Există două pictograme imediat deasupra liniei care separă corpul e-mailului de atașament.
5 Salvați toate atașamentele. Dacă doriți să salvați imediat toate atașamentele din literă, accesați partea de jos a scrisorii, unde se află. Există două pictograme imediat deasupra liniei care separă corpul e-mailului de atașament. - Prima pictogramă se numește Descărcați toate atașamentele. Făcând clic pe acesta, veți descărca toate fișierele ca arhivă.
- A doua pictogramă se numește „Salvați totul pe disc”. Dacă faceți clic pe acesta, acesta va trimite toate fișierele pe Google Drive.
- Faceți clic pe a doua pictogramă cu sigla Google Drive. Toate atașamentele vor fi copiate imediat pe Google Drive.
 6 Deschideți Google Drive. E-mailul dvs. va fi salvat în format PDF. Se va deschide imediat în Google Drive. Acum puteți lucra cu acest e-mail în același mod ca și cu orice alt fișier de pe Google Drive. Accesați https://drive.google.com în browserul dvs.
6 Deschideți Google Drive. E-mailul dvs. va fi salvat în format PDF. Se va deschide imediat în Google Drive. Acum puteți lucra cu acest e-mail în același mod ca și cu orice alt fișier de pe Google Drive. Accesați https://drive.google.com în browserul dvs.