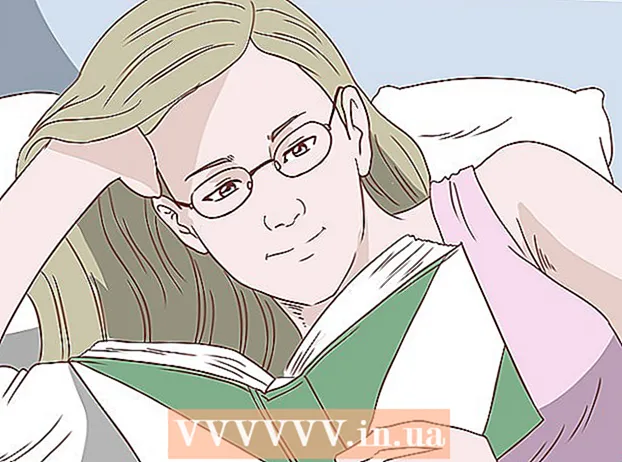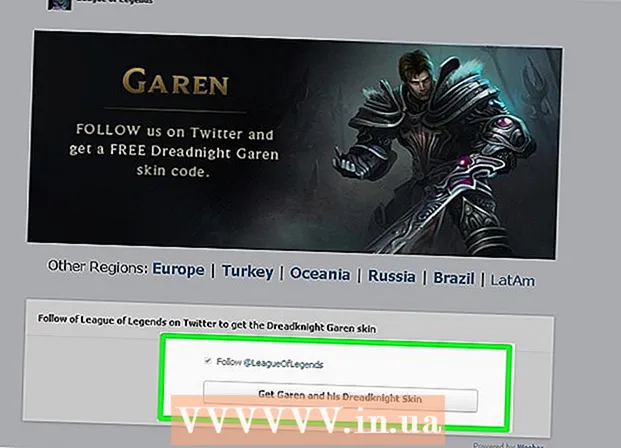Autor:
Ellen Moore
Data Creației:
20 Ianuarie 2021
Data Actualizării:
29 Iunie 2024
![How to Create Apple ID / iCloud Account [3 Methods]](https://i.ytimg.com/vi/1TjeiIFLkmU/hqdefault.jpg)
Conţinut
Acest articol vă va arăta cum să creați un cont iCloud pe iOS. Pentru a face acest lucru, trebuie să creați un nou ID Apple. Când creați un cont nou, conectați-vă cu noul dvs. ID Apple și apoi configurați setările iCloud.
Pași
Partea 1 din 2: Cum să creați un cont iCloud
 1 Lansați aplicația Setări. Faceți clic pe pictograma unelte gri (⚙️) de pe ecranul de pornire.
1 Lansați aplicația Setări. Faceți clic pe pictograma unelte gri (⚙️) de pe ecranul de pornire.  2 Atingeți Conectare la (Dispozitiv). Este aproape de partea de sus a paginii cu setări.
2 Atingeți Conectare la (Dispozitiv). Este aproape de partea de sus a paginii cu setări. - Dacă sunteți conectat în prezent cu un alt ID Apple, dar doriți să creați altul, atingeți ID-ul Apple, apoi atingeți Deconectați-vă în partea de jos a meniului și urmați instrucțiunile de pe ecran.
- Dacă folosiți o versiune mai veche de iOS, atingeți iCloud> Creați un nou ID Apple.
 3 Atingeți Nu aveți un ID Apple sau l-ați uitat?". Această opțiune este situată sub linia de introducere a parolei.
3 Atingeți Nu aveți un ID Apple sau l-ați uitat?". Această opțiune este situată sub linia de introducere a parolei.  4 Atingeți Creați ID Apple.
4 Atingeți Creați ID Apple. 5 Introduceți data nașterii și apoi atingeți Următorul.
5 Introduceți data nașterii și apoi atingeți Următorul.- Glisați în sus sau în jos pe casetele Lună, Zi și An pentru a selecta data nașterii.
 6 Introduceți numele și prenumele, apoi faceți clic pe Următorul.
6 Introduceți numele și prenumele, apoi faceți clic pe Următorul. 7 Introduceți adresa de e-mail sau creați o nouă adresă de e-mail iCloud.
7 Introduceți adresa de e-mail sau creați o nouă adresă de e-mail iCloud.- Pentru a utiliza o adresă de e-mail existentă, faceți clic pe Utilizați adresa de e-mail curentă și introduceți adresa de e-mail. Apoi faceți clic pe Următorul.
- Pentru a crea o nouă adresă de e-mail iCloud, faceți clic pe Creați o adresă de e-mail iCloud gratuită și introduceți o nouă adresă de e-mail. Apoi faceți clic pe Următorul> Continuați.
 8 Introduceți noua parolă și faceți clic pe Următorul.
8 Introduceți noua parolă și faceți clic pe Următorul.- Asigurați-vă că parola este:
- este format din cel puțin 8 caractere;
- conține cel puțin o cifră;
- conține cel puțin o literă mare;
- conține cel puțin o literă mică.
- Asigurați-vă că parola este:
 9 Introdu numarul tau de telefon. Selectați țara corespunzătoare și metoda de verificare a numărului dvs. - prin SMS sau apel telefonic. Apoi faceți clic pe Următorul.
9 Introdu numarul tau de telefon. Selectați țara corespunzătoare și metoda de verificare a numărului dvs. - prin SMS sau apel telefonic. Apoi faceți clic pe Următorul. - Bifați caseta de lângă metoda de confirmare necesară.
 10 Confirmați-vă numărul de telefon. Dacă ați ales să confirmați prin SMS, procesul poate fi automat pe iPhone.
10 Confirmați-vă numărul de telefon. Dacă ați ales să confirmați prin SMS, procesul poate fi automat pe iPhone. - Dacă ați selectat confirmarea prin mesaj text, un mesaj cu un cod din 6 cifre va fi trimis la numărul dvs. de telefon, care trebuie introdus în linia corespunzătoare.
- Dacă ați ales să confirmați cu un apel telefonic, botul vă va apela și va dicta de două ori un cod din 6 cifre, care trebuie introdus în linia corespunzătoare.
 11 Acceptați Termenii și condițiile iCloud. Citiți-le și faceți clic pe Acceptare.
11 Acceptați Termenii și condițiile iCloud. Citiți-le și faceți clic pe Acceptare. - De asemenea, acceptați condițiile Apple.
 12 Introduceți parola pentru a debloca dispozitivul. L-ați instalat la prima configurare a dispozitivului. Aceasta se va conecta la noul dvs. ID Apple.
12 Introduceți parola pentru a debloca dispozitivul. L-ați instalat la prima configurare a dispozitivului. Aceasta se va conecta la noul dvs. ID Apple.  13 Combinați datele. Pentru a îmbina intrările din calendar, mementouri, contacte, note și alte date stocate pe dispozitivul dvs. cu noul cont iCloud, faceți clic pe Îmbinare; în caz contrar, faceți clic pe Nu combinați.
13 Combinați datele. Pentru a îmbina intrările din calendar, mementouri, contacte, note și alte date stocate pe dispozitivul dvs. cu noul cont iCloud, faceți clic pe Îmbinare; în caz contrar, faceți clic pe Nu combinați.
Partea 2 din 2: Cum să configurați un cont iCloud
 1 Atingeți iCloud. Se află în a doua secțiune a paginii ID-ului Apple din aplicația Setări.
1 Atingeți iCloud. Se află în a doua secțiune a paginii ID-ului Apple din aplicația Setări.  2 Selectați tipul de date pe care doriți să le salvați pe iCloud. În secțiunea Aplicații folosind iCloud, mutați glisoarele tipului de date la Activat (verde) sau Dezactivat (alb).
2 Selectați tipul de date pe care doriți să le salvați pe iCloud. În secțiunea Aplicații folosind iCloud, mutați glisoarele tipului de date la Activat (verde) sau Dezactivat (alb). - Derulați în jos pentru a vedea întreaga listă de aplicații care pot accesa iCloud.
 3 Atingeți Fotografii. Este aproape de partea de sus a secțiunii Aplicații folosind iCloud.
3 Atingeți Fotografii. Este aproape de partea de sus a secțiunii Aplicații folosind iCloud. - Activați iCloud Photo Library pentru a încărca și salva automat fotografii de pe camera foto pe iCloud. Dacă această opțiune este activată, fotografiile și videoclipurile dvs. vor fi disponibile pe toate dispozitivele mobile și computerele.
- Activați My Photo Stream pentru a încărca automat fotografii noi pe iCloud de fiecare dată când vă conectați la rețeaua dvs. wireless.
- Activați Partajarea fotografiilor iCloud pentru a crea albume foto pe care prietenii dvs. le pot distribui.
 4 Atingeți iCloud. Este o opțiune în colțul din stânga sus al ecranului. Veți fi returnat la pagina principală de setări iCloud.
4 Atingeți iCloud. Este o opțiune în colțul din stânga sus al ecranului. Veți fi returnat la pagina principală de setări iCloud.  5 Derulați în jos și atingeți Keychain Access. Este aproape de partea de jos a secțiunii Programe folosind iCloud.
5 Derulați în jos și atingeți Keychain Access. Este aproape de partea de jos a secțiunii Programe folosind iCloud.  6 Mutați glisorul de lângă iCloud Keychain în poziția Pornit. Se va face verde. Parolele și informațiile de facturare salvate vor fi acum disponibile pe orice dispozitiv la care vă conectați cu ID-ul dvs. Apple.
6 Mutați glisorul de lângă iCloud Keychain în poziția Pornit. Se va face verde. Parolele și informațiile de facturare salvate vor fi acum disponibile pe orice dispozitiv la care vă conectați cu ID-ul dvs. Apple. - Apple nu va avea acces la aceste informații criptate.
 7 Atingeți iCloud. Se află în colțul din stânga sus al ecranului; veți fi readus la pagina principală de setări iCloud.
7 Atingeți iCloud. Se află în colțul din stânga sus al ecranului; veți fi readus la pagina principală de setări iCloud.  8 Derulați în jos și faceți clic pe Găsiți iPhone. Este aproape de partea de jos a secțiunii Programe folosind iCloud.
8 Derulați în jos și faceți clic pe Găsiți iPhone. Este aproape de partea de jos a secțiunii Programe folosind iCloud. - Mutați glisorul de lângă Find My iPhone în poziția On. Acum, pentru a vă găsi dispozitivul, conectați-vă la iCloud de pe computer sau dispozitivul mobil, apoi faceți clic pe Găsiți iPhone.
- Activați Ultima locație pentru a permite dispozitivului să-și trimită locația către Apple atunci când bateria este extrem de descărcată.
 9 Atingeți iCloud. Se află în colțul din stânga sus al ecranului; veți fi readus la pagina principală de setări iCloud.
9 Atingeți iCloud. Se află în colțul din stânga sus al ecranului; veți fi readus la pagina principală de setări iCloud.  10 Derulați în jos și atingeți iCloud Copy. Este aproape de partea de jos a secțiunii Programe folosind iCloud.
10 Derulați în jos și atingeți iCloud Copy. Este aproape de partea de jos a secțiunii Programe folosind iCloud.  11 Mutați glisorul de lângă iCloud Copy în poziția On. Faceți acest lucru pentru a salva automat toate fișierele, setările, datele aplicației, imaginile și muzica pe iCloud atunci când dispozitivul este conectat, blocat și conectat la o rețea fără fir.
11 Mutați glisorul de lângă iCloud Copy în poziția On. Faceți acest lucru pentru a salva automat toate fișierele, setările, datele aplicației, imaginile și muzica pe iCloud atunci când dispozitivul este conectat, blocat și conectat la o rețea fără fir. - O copie a iCloud vă va permite să vă recuperați datele din iCloud dacă modificați sau ștergeți toate datele de pe dispozitiv.
 12 Atingeți iCloud. Se află în colțul din stânga sus al ecranului; veți fi readus la pagina principală de setări iCloud.
12 Atingeți iCloud. Se află în colțul din stânga sus al ecranului; veți fi readus la pagina principală de setări iCloud.  13 Mutați glisorul de lângă „iCloud Drive” în poziția „Pornit”. Este chiar sub secțiunea Programe folosind iCloud.
13 Mutați glisorul de lângă „iCloud Drive” în poziția „Pornit”. Este chiar sub secțiunea Programe folosind iCloud. - Aplicațiile vor accesa și stoca acum datele în iCloud Drive.
- Aplicațiile care se află în secțiunea „iCloud Drive” cu glisoarele setate la „Activat” (verde) pot stoca documente și date în iCloud. Mutați glisoarele de lângă aplicațiile cu care doriți să partajați iCloud Drive.
 14 Atingeți ID-ul Apple. Se află în colțul din stânga sus al ecranului; veți fi returnat la pagina de setări ID-ul Apple.
14 Atingeți ID-ul Apple. Se află în colțul din stânga sus al ecranului; veți fi returnat la pagina de setări ID-ul Apple. - Așadar, ați creat și configurat un nou cont iCloud cu ID-ul dvs. Apple.