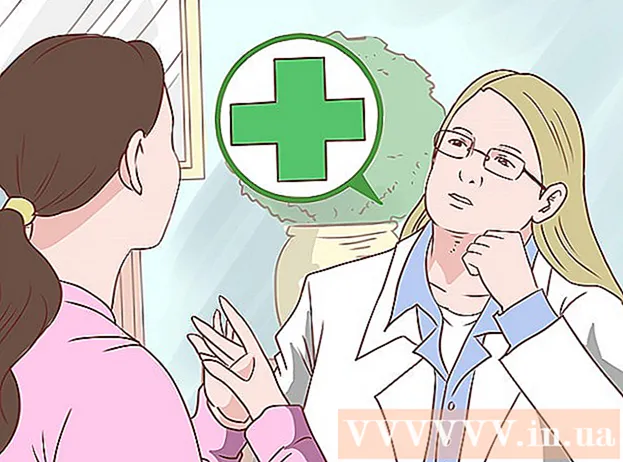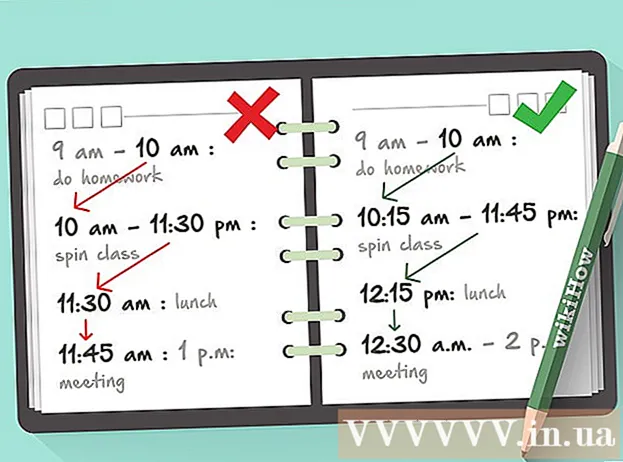Autor:
Charles Brown
Data Creației:
4 Februarie 2021
Data Actualizării:
1 Iulie 2024

Conţinut
Mouse-ul este unul dintre principalele moduri în care comunicăm cu un computer, așa că are sens că oamenii au preferințe diferite atunci când vine vorba de utilizarea acestuia. Dacă sunteți stângaci, schimbarea butonului principal al mouse-ului poate face utilizarea computerului mult mai ușoară. De asemenea, puteți schimba viteza cu care se mișcă indicatorul, viteza cu care faceți dublu clic, culoarea etc. Acest wikiHow vă învață cum să reglați setările mouse-ului.
A calca
Metoda 1 din 2: În Windows
 Deschideți setările mouse-ului. Utilizați următorii pași pentru a deschide setările mouse-ului în Windows 10:
Deschideți setările mouse-ului. Utilizați următorii pași pentru a deschide setările mouse-ului în Windows 10: - Apasa pe el Windows Startmeniul din colțul din stânga jos.
- Click pe Setări sau pictograma care arată ca un angrenaj.
- Click pe Electrocasnice.
- Click pe Șoarece în panoul din stânga.
 Selectați butonul principal. Utilizați meniul derulant din partea de sus pentru a selecta dacă doriți să utilizați butonul dreapta sau stânga ca buton principal al mouse-ului.
Selectați butonul principal. Utilizați meniul derulant din partea de sus pentru a selecta dacă doriți să utilizați butonul dreapta sau stânga ca buton principal al mouse-ului.  Modificați setările rotii mouse-ului. Utilizați următoarele opțiuni pentru a modifica setările rotii mouse-ului:
Modificați setările rotii mouse-ului. Utilizați următoarele opțiuni pentru a modifica setările rotii mouse-ului: - Utilizați meniul drop-down de lângă „Rotiți roata mouse-ului pentru a derula” pentru a selecta dacă roata mouse-ului derulează prin linii sau printr-un ecran complet la un moment dat.
- Utilizați glisorul de sub „Alegeți câte linii să derulați” pentru a specifica câte linii să derulați când rotiți roata mouse-ului cu un interval.
 Click pe Reglați dimensiunea mouse-ului și a cursorului. Aceasta se află sub „Setări corelate” din dreapta. Aceasta afișează opțiuni pentru a regla dimensiunea și culoarea cursorului mouse-ului.
Click pe Reglați dimensiunea mouse-ului și a cursorului. Aceasta se află sub „Setări corelate” din dreapta. Aceasta afișează opțiuni pentru a regla dimensiunea și culoarea cursorului mouse-ului.  Schimbați dimensiunea cursorului mouse-ului. Utilizați glisorul de sub „Schimbă indicatorul mouse-ului” pentru a ajusta dimensiunea indicatorului mouse-ului pe ecran.
Schimbați dimensiunea cursorului mouse-ului. Utilizați glisorul de sub „Schimbă indicatorul mouse-ului” pentru a ajusta dimensiunea indicatorului mouse-ului pe ecran.  Schimbați culoarea cursorului mouse-ului. Pentru a schimba culoarea cursorului mouse-ului, puteți face clic pe pictograma cu cursorul alb sau cursorul negru. De asemenea, puteți face clic pe opțiune pentru a schimba cursorul mouse-ului din negru în alb în funcție de fundal. În cele din urmă, puteți alege o culoare personalizată a cursorului mouse-ului. Utilizați pașii următori pentru a alege o culoare personalizată a cursorului mouse-ului.
Schimbați culoarea cursorului mouse-ului. Pentru a schimba culoarea cursorului mouse-ului, puteți face clic pe pictograma cu cursorul alb sau cursorul negru. De asemenea, puteți face clic pe opțiune pentru a schimba cursorul mouse-ului din negru în alb în funcție de fundal. În cele din urmă, puteți alege o culoare personalizată a cursorului mouse-ului. Utilizați pașii următori pentru a alege o culoare personalizată a cursorului mouse-ului. - Faceți clic pe pictograma care seamănă cu un cursor verde al mouse-ului de lângă o roată de culoare.
- Faceți clic pe una dintre mostrele de culoare sugerate sau faceți clic pe semnul plus (+) pentru a alege o culoare personalizată.
- Faceți clic pe o culoare din paleta de culori (dacă alegeți propria culoare).
- Utilizați glisorul de sub paleta de culori pentru a regla nuanța.
- Click pe Gata.
 Modificați grosimea cursorului de text. Utilizați glisorul de sub „Schimbați grosimea cursorului” pentru a modifica grosimea cursorului de text în anumite aplicații, cum ar fi Notepad.
Modificați grosimea cursorului de text. Utilizați glisorul de sub „Schimbați grosimea cursorului” pentru a modifica grosimea cursorului de text în anumite aplicații, cum ar fi Notepad. - Acest lucru nu funcționează pentru toate aplicațiile de text.
 Click pe
Click pe  Click pe Opțiuni suplimentare ale mouse-ului. Se află sub „Setări corelate” din dreapta. Aceasta va deschide fereastra Proprietăți pentru mouse.
Click pe Opțiuni suplimentare ale mouse-ului. Se află sub „Setări corelate” din dreapta. Aceasta va deschide fereastra Proprietăți pentru mouse.  Modificați viteza de dublu clic. Utilizați glisorul de sub „Viteză de dublu clic” pentru a regla cât de repede trebuie să faceți dublu clic pe un obiect pentru a înregistra dublu-clic.
Modificați viteza de dublu clic. Utilizați glisorul de sub „Viteză de dublu clic” pentru a regla cât de repede trebuie să faceți dublu clic pe un obiect pentru a înregistra dublu-clic.  Schimbați-vă indicii. Faceți clic pe Indicatoripentru a schimba aspectul și stilul cursorului. Puteți utiliza meniul derulant „Schemă” pentru a alege dintre unul dintre cursorii preinstalați. Puteți descărca propriile cursoare online și apoi le puteți încărca făcând clic în partea de jos Frunze , dar asigurați-vă întotdeauna că îl descărcați dintr-o locație sigură. Toți cursorii diferiți din pachet se află sub „Personalizare”.
Schimbați-vă indicii. Faceți clic pe Indicatoripentru a schimba aspectul și stilul cursorului. Puteți utiliza meniul derulant „Schemă” pentru a alege dintre unul dintre cursorii preinstalați. Puteți descărca propriile cursoare online și apoi le puteți încărca făcând clic în partea de jos Frunze , dar asigurați-vă întotdeauna că îl descărcați dintr-o locație sigură. Toți cursorii diferiți din pachet se află sub „Personalizare”. - În plus, puteți da clic pe caseta de selectare de lângă „Enable Pointer Shadow” pentru a adăuga o umbră la cursorul mouse-ului.
 Reglați mișcarea mouse-ului. Faceți clic pe fila Opțiuni de indicare pentru a schimba modul în care se deplasează cursorul mouse-ului pe ecran. Utilizați următoarele opțiuni pentru a regla mișcarea mouse-ului:
Reglați mișcarea mouse-ului. Faceți clic pe fila Opțiuni de indicare pentru a schimba modul în care se deplasează cursorul mouse-ului pe ecran. Utilizați următoarele opțiuni pentru a regla mișcarea mouse-ului: - Utilizați glisorul de sub „Selectați o viteză a indicatorului” pentru a regla cât de repede se deplasează mouse-ul pe ecran. Puteți testa efectele după ce reglați glisorul.
- Bifați caseta „Faceți indicatorul mai precis” pentru a activa accelerarea mouse-ului. Acest lucru ajută la mișcarea mouse-ului mai naturală. Cu toate acestea, dacă jucați jocuri video, acesta ar trebui să fie dezactivat. Acest lucru se datorează faptului că accelerarea mouse-ului face mai dificilă vizarea foarte precisă.
- Bifați caseta „Fixare la” pentru a muta automat cursorul la butonul implicit din toate ferestrele care apar. Când navigați pe Internet, acest lucru nu este recomandat, deoarece poate duce la apăsarea accidentală a butoanelor rău intenționate.
- Bifați caseta „Afișați traseul indicatorului” pentru a adăuga un efect de urmărire atunci când mutați cursorul mouse-ului.
- Bifați caseta „Ascundeți indicatorul în timp ce tastați” pentru a elimina indicatorul în timp ce tastați. Din nou, acest lucru nu va funcționa pentru toate aplicațiile de text.
- Bifați caseta de lângă „Afișați locația indicatorului când apăs tasta Ctrl” pentru a evidenția cursorul mouse-ului când faceți clic pe Ctrlbuton.
 Modificați viteza cu care se derulează roata mouse-ului. Setările din Roatăfila afectează cât de repede puteți naviga prin documente și pagini web.
Modificați viteza cu care se derulează roata mouse-ului. Setările din Roatăfila afectează cât de repede puteți naviga prin documente și pagini web. - Viteza pentru „derulare verticală” este determinată de linii-pe-clic. De asemenea, îl puteți seta să parcurgă întregul ecran simultan. Acest lucru este similar cu setările din meniul Setări al mouse-ului.
- Viteza derulării orizontale este determinată de numărul de caractere simultan. Nu toți șoarecii acceptă derularea orizontală.
 Verificați driverele pentru șoareci care nu funcționează corect. Aceasta Hardwarefila arată șoarecii instalați în prezent și starea lor. Puteți vedea mai multe detalii și puteți actualiza sau derula driverul selectând un mouse și făcând clic pe buton Proprietăți ... pentru a face clic.
Verificați driverele pentru șoareci care nu funcționează corect. Aceasta Hardwarefila arată șoarecii instalați în prezent și starea lor. Puteți vedea mai multe detalii și puteți actualiza sau derula driverul selectând un mouse și făcând clic pe buton Proprietăți ... pentru a face clic.  Click pe A aplica. După ce ați terminat de modificat setările mouse-ului, faceți clic pe A aplica în colțul din dreapta jos pentru a aplica modificările pe care le-ați făcut.
Click pe A aplica. După ce ați terminat de modificat setările mouse-ului, faceți clic pe A aplica în colțul din dreapta jos pentru a aplica modificările pe care le-ați făcut.
Metoda 2 din 2: pe un Mac
 Deschideți setările mouse-ului în Preferințe sistem. Aplicația Setări mouse arată diferit în funcție de faptul dacă folosiți un mouse standard, un Apple Magic Mouse sau un trackpad. Utilizați următorii pași pentru a accesa setările mouse-ului:
Deschideți setările mouse-ului în Preferințe sistem. Aplicația Setări mouse arată diferit în funcție de faptul dacă folosiți un mouse standard, un Apple Magic Mouse sau un trackpad. Utilizați următorii pași pentru a accesa setările mouse-ului: - Faceți clic pe pictograma Apple din colțul din stânga sus.
- Click pe Preferințe sistem.
- Click pe Șoarece.
 Reglați setările pentru un mouse standard. Dacă ați conectat un mouse standard, există câteva opțiuni pe care le puteți schimba. Acestea sunt după cum urmează:
Reglați setările pentru un mouse standard. Dacă ați conectat un mouse standard, există câteva opțiuni pe care le puteți schimba. Acestea sunt după cum urmează: - Bifați caseta de lângă „Derulare direcție: natural” pentru a inversa direcția de derulare a roții mouse-ului.
- Utilizați glisorul de sub „Viteză de urmărire” pentru a regla cât de rapid se deplasează cursorul mouse-ului pe ecran.
- Utilizați glisorul de sub „Viteză de derulare” pentru a regla cât de rapid derulează roata mouse-ului.
- Utilizați glisorul de sub „Viteză de dublu clic” pentru a ajusta cât de repede trebuie să faceți dublu clic pe un obiect pentru a-l înregistra ca dublu clic.
- Faceți clic pe butonul radio de lângă „Stânga” sau „Dreapta” pentru a selecta butonul de utilizat ca buton principal al mouse-ului.
 Reglați setările mouse-ului magic. Dacă aveți un mouse magic, puteți alege dintre două meniuri atunci când deschideți meniul mouse-ului în Preferințe sistem: „Point & Click” și „More Gestures”. Urmați acești pași pentru a regla setările Magic Mouse:
Reglați setările mouse-ului magic. Dacă aveți un mouse magic, puteți alege dintre două meniuri atunci când deschideți meniul mouse-ului în Preferințe sistem: „Point & Click” și „More Gestures”. Urmați acești pași pentru a regla setările Magic Mouse: - Faceți clic pe fila Arată și dă clic pentru a deschide meniul mouse-ului.
- Bifați caseta de lângă „Direcția de derulare: Natural” pentru a inversa direcția de derulare a mouse-ului.
- Bifați caseta de lângă „Clicuri secundare” pentru a schimba tastele de clic primare și secundare.
- Bifați caseta de lângă „Zoom inteligent” pentru a mări atingând de două ori cu un deget.
- Utilizați glisorul de sub „Viteză de urmărire” pentru a regla cât de rapid se deplasează cursorul mouse-ului pe ecran.
- Click pe Mai multe gesturi pentru a deschide meniul „Mai multe gesturi”.
- Bifați caseta de lângă „Glisați între pagini” pentru a activa glisarea la stânga și la dreapta cu mouse-ul pentru a glisa între pagini.
- Bifați caseta de lângă „Glisați între aplicațiile cu ecran complet” pentru a glisa la stânga și la dreapta cu două degete pentru a deschide aplicații diferite.
- Bifați caseta de lângă „Controlul misiunii” pentru a activa atingerea dublă cu două degete pentru a deschide Controlul misiunii.
 Reglați setările trackpadului. La fel ca în cazul setărilor Magic Mouse, veți vedea o secțiune „Arată și faceți clic” și o secțiune „Mai multe gesturi”. Există, de asemenea, o secțiune „Derulați și măriți” care determină modul în care trackpadul vă urmărește degetele pentru a derula și a mări prin conținut. Utilizați următoarele opțiuni pentru a modifica setările Trackpad:
Reglați setările trackpadului. La fel ca în cazul setărilor Magic Mouse, veți vedea o secțiune „Arată și faceți clic” și o secțiune „Mai multe gesturi”. Există, de asemenea, o secțiune „Derulați și măriți” care determină modul în care trackpadul vă urmărește degetele pentru a derula și a mări prin conținut. Utilizați următoarele opțiuni pentru a modifica setările Trackpad: - Faceți clic pe fila Arată și dă clicpentru a deschide meniul corespunzător.
- Bifați caseta de lângă „Căutare și descoperire date” pentru a activa și alege un gest pentru a găsi rapid un cuvânt sau o sarcină rapidă.
- Bifați caseta de lângă „Clic secundar” pentru a activa și alegeți un gest de utilizat ca clic secundar (dreapta).
- Bifați caseta de lângă „Atingeți pentru a face clic” pentru a atinge cu un deget pentru a face clic.
- Bifați caseta de lângă „Căutare” pentru a activa căutarea unui cuvânt din dicționar atingând de două ori cu trei degete.
- Utilizați glisorul de sub „Clicuri” pentru a schimba cât de tare trebuie să apăsați trackpad-ul pentru a face clic sau pentru a efectua o acțiune.
- Utilizați glisorul de sub „Viteză de urmărire” pentru a regla cât de rapid se deplasează cursorul mouse-ului pe ecran.
- Bifați caseta de lângă „Clic silențios” pentru a dezactiva sunetul de clic pe care îl face computerul atunci când faceți clic pe trackpad.
- Bifați caseta de lângă „Faceți clic cu presiune suplimentară și feedback haptic” pentru a putea apăsa puternic pe touchpad pentru a efectua anumite acțiuni.
- Faceți clic pe fila Derulați și măriți pentru a deschide meniul respectiv.
- Bifați caseta de lângă „Direcția de derulare: natural” pentru a inversa direcția de derulare.
- Bifați caseta de lângă „Mărire sau micșorare” pentru a utiliza gestul de prindere de pe trackpad pentru a mări sau micșora.
- Bifați caseta de lângă „Zoom inteligent” pentru a mări sau micșora atingând de două ori cu două degete.
- Bifați caseta de lângă „Rotire” pentru a activa rotația cu două degete pe trackpad pentru a roti un obiect pe ecran.
- Click pe Mai multe mișcări pentru mai multe opțiuni pentru mișcări.
- Bifați caseta de lângă „Glisați între pagini” pentru a glisa între pagini.
- Bifați caseta de lângă „Glisați între aplicațiile cu ecran complet” pentru a activa și alege gestul pentru comutarea între aplicații.
- Bifați caseta de lângă „Centrul de notificări” pentru a deschide Centrul de notificări și alegeți un gest pentru a face acest lucru.
- Bifați caseta de lângă „Controlul misiunii” pentru a o deschide și selectați un gest pentru aceasta.
- Bifați caseta de lângă „App-Exposé” pentru a deschide Exposé și selectați un gest pentru a face acest lucru.
- Bifați caseta de lângă „Launchpad” pentru a deschide Launchpad ciupind degetul mare și trei degete.
- Bifați caseta de lângă „Afișați desktopul” pentru a vă putea despărți degetul mare și trei degete pentru a afișa desktopul.